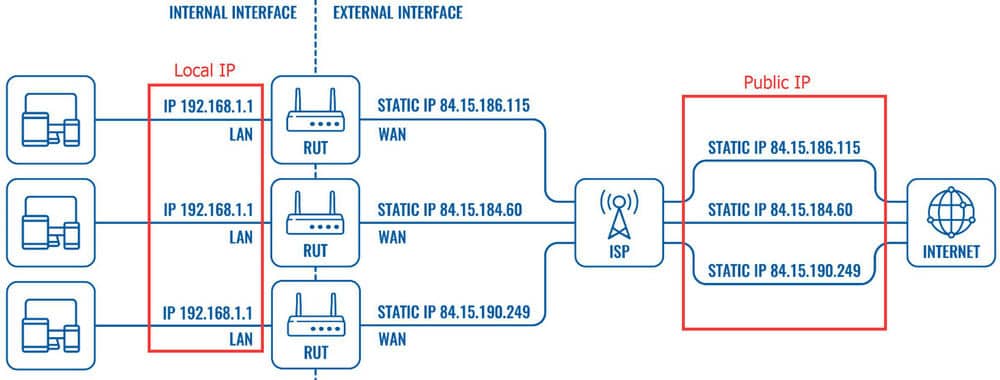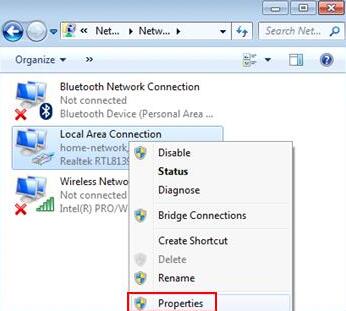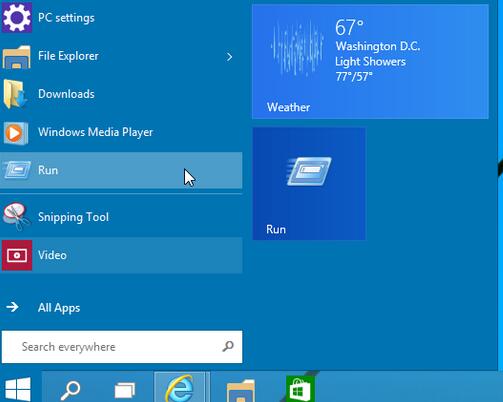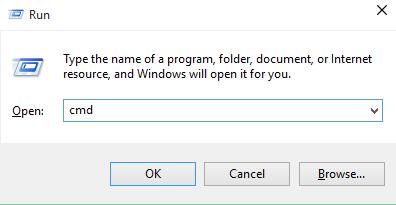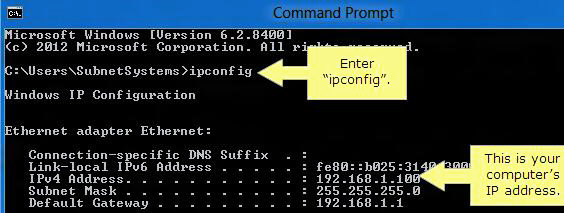On the World Wide Web, there are of course millions of computers and devices connected to the internet. If someone, or a computer, is trying to find you they will need to know your public IP address. If you want to hide or mask your internet activity, you will be masking your public IP address.
What is the Local IP Address
You have a local (or private) IP address for use locally on your home, business or school network. This is referred to as your local IP address. You’ll most often need it when configuring a new router or modem, and setting up a local area network. Step 1 below will discuss how to locate your local IP address, and it’s quite simple so no worries. Your local IP address is designated (given to your computer) by your router or modem. When you set up the modem or router initially to the primary computer it’s assigned a number by that device, and any other computers that you connect to the router will also be issued their own unique local IP address.
What is the Public IP Address
Then there is your public IP Address that is seen by websites that you visit and others that you interact with on the web (this is how cookies and such track your activity). This IP address is assigned to you by your Internet Service Provider (ISP) and is mapped to your account and modem so that it never changes. The only exception is for users with a dynamic IP address, discussed later. Every computer and every device which accesses the internet through your network, whether wireless or wired, will be using YOUR public IP address. Your public address is linked to all internet traffic occurring on your internet account. So, for example, if someone is at your house but using their laptop, connecting to your internet service, all of their activity will be logged and seen as activity on your account. That’s one of the reasons why it’s important to have secure wireless networks at home so that someone doesn’t hop on to your wireless network and do things that are illegal or unscrupulous. Of course, you must be connected to the internet, but often times when you’re installing a new router or piece of equipment and don’t yet have a connection to the internet this is problematic. So I recommend that you identify and write down both your local and public IP address, now, before you need it later. Nothing is worse than having computer or internet problems and not having access to the internet to find the information you need, like finding your IP address. This, too, can be problematic for those with a dynamic connection. Most people will have a single IP address assigned to them by their service provider. However, some people have dynamic connections and receive a new IP address each time they connect to the server (or sometimes the service updates the IP address each day automatically). For most of us, however, we have one static IP address that won’t change, so you probably don’t need to worry about that.
#1, Find Your Local IP Address on Local Area Connection
For PC users, you can access your local IP information from your system really easy. First, you can search for the Network Connections or Network tab in your system folder and click through to find Local Area Connection, which will show your local IP address. You’re looking for “IPv4 Address” or IP Address, due to different operating systems it’ll be labeled one of those two.
#2, Find Your Local IP Address Use Command
Second, and a much easier way, is to use the Command Prompt on your PC. There are two ways to get there. The simplest is to click on the Start button and when the menu expands, look for the RUN icon and click on it.
In the text box, simply type in cmd and press enter, and your Command Prompt box will open. Another way to get to the Command Prompt is to click on the Start menu button and find your way to the Accessories folder, and inside that Accessories folder, you’ll find the icon for the Command Prompt. Click on it and a new window will open up. This Command Prompt interface is what some people unknowingly refer to as the DOS console, referring back to the old days. The Command Prompt is a unique environment that is nothing more than Windows’ Command Line Interpreter; that is, you can issue written commands to the system, versus the typical icons and links that we’re all used to. When you get to the Command Prompt a new window opens up and you’ll see a blinking cursor next to a string of text that looks something like C:\User\YourName. From there simply type in the following: “ipconfig” and press enter. A new string of information will scroll down and you will be looking for the line that starts with “IPv4 Address” or IP Address. The number that follows to the right will be your local IP address. Your IP address will look something like this: xxx.xxx.xxx.xxx (example: 192.168.1.100 ) So knowing that now when your friends ask you “how do I find out my IP address” you can tell them, too. Or you can bookmark this article and send the link to them. However, finding the one you like is up to you so I’ll list some of the more common free services here. Using them is as simple as going to their website. Most of them identify you immediately when you land on their page, with others you simply click one simple button and they give you the IP address you’re using. A lot of people, fearing more and more intrusive prying eyes and malicious marketers, are turning to IP hiders, masks and proxy servers to keep their identity a secret, and they use these free sites frequently to check that their IP is actually being properly masked. Later I’ll list some of the free proxy servers, too. Note: These sites tend to offer a more robust set of features so I prefer them, but you can also simply go to google.com and type in what is my IP address and you’ll get it on the first line of the results.
WhatIsMyIP.com
This is a simple and popular IP checker. Simply visit their website and they immediately display your IP address, you can test speed on their website also. To change your public IP address, you can read this post – Ways to Change Your IP address.